【旅遊實用工具】自助旅遊行程規劃~用 Google Maps 我的地圖製作專屬於自己的旅行計畫超簡單!
作者 :
七先生與艾小姐 |
發佈時間 :
7/02/2016 |
標籤分類 :
大阪自由行
大阪自助旅行
日本旅遊
東京自由行
東京自由行購物
香港旅遊
國外旅遊
國外旅遊實用工具
韓國自由行
韓國旅遊
Google Maps 我的地圖

我因為之前已經編輯過許多地圖,
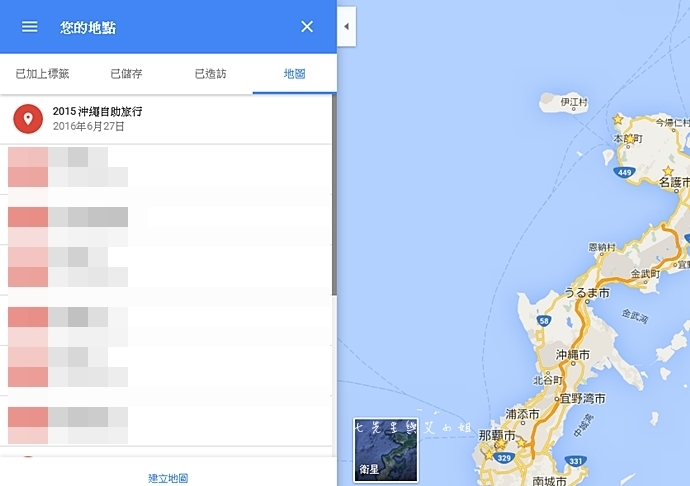
地圖命名與分層管理

地圖命名之後,下面還有「圖層」選項,

同一張地圖當我沒有篩選圖層時,


如何在「我的地圖」中新增景點
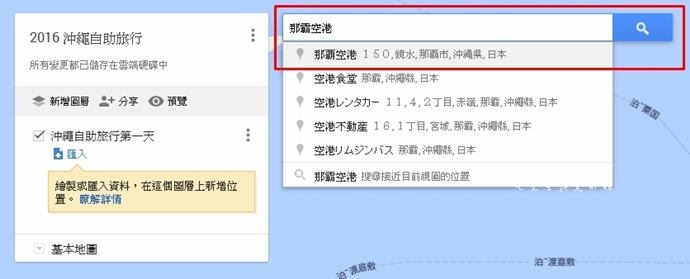

除了利用搜尋,也可點選地圖上的「新增標記」,


可自訂地點名稱還能鍵入補充資訊更方便
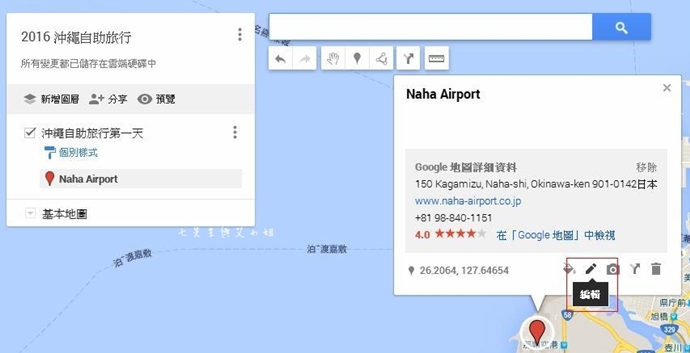
像我自己就很習慣在編輯景點時也順手將

挑選適合的景點圖示方便辨識,

景點呈現的資訊多寡可自行選擇


常有網友問我說如果不會英文或其他當地語言,


路線規畫好之後同樣也能更改成自己熟悉的名稱。

點圖層右手邊「...」就有詳細路線說明可參考。


先前去沖繩自助行是自駕,

若是利用大眾交通運輸工具代步也無須擔心,


或者也可利用網頁版 Google Maps

批次整理地標資訊,多個地點一次編輯完成


可將地圖分享給特定人或公開分享
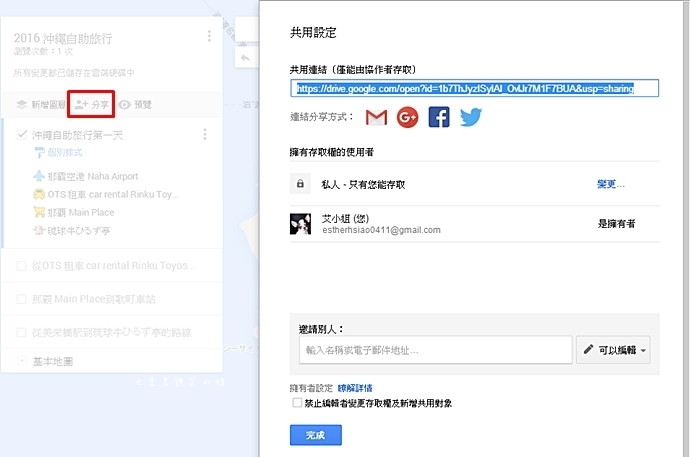

Google Maps 我的地圖還有其他許多實用功能,
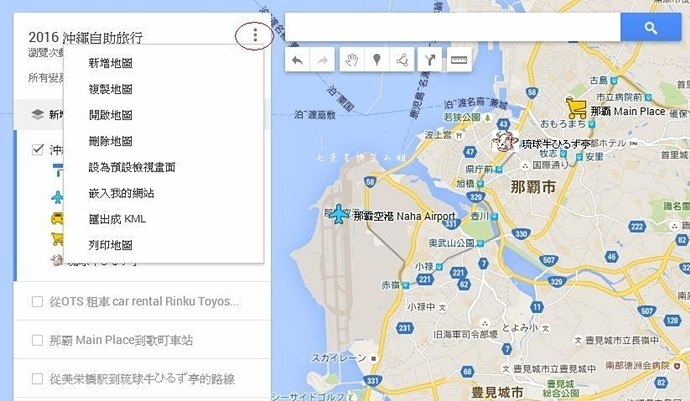
以上就是 Google Maps 我的地圖簡易分享,

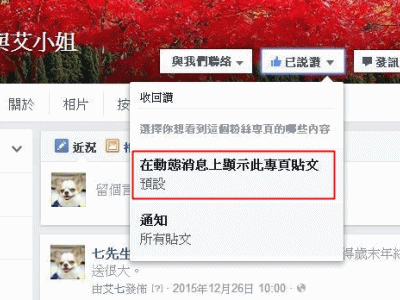
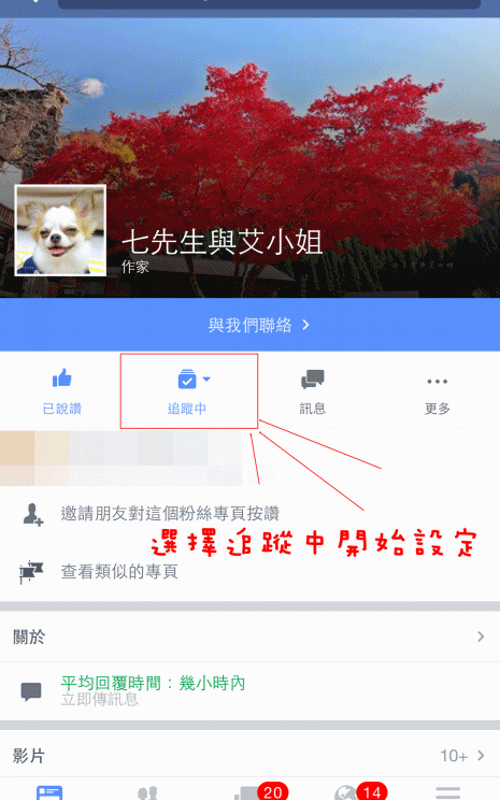

自從在日本沖繩自由行一文中提到我常用
Google Maps 我的地圖功能來規劃行程後,
陸續收到許多網友來信詢問相關操作使用問題,
由於問題的重複性頗高,
我就想說乾脆來寫篇簡單的操作分享文啦!
為了避免寫太深太雜反而嚇跑一堆人,
這篇我會盡量簡化再簡化囉!


想用 Google Maps 我的地圖功能建立旅行地圖,
第一步是得先擁有一個 Google 帳號,
至於 Google 帳號該如何申請應該不用我說吧~
(如果要一個個分享真的寫不完啊哈哈!)
如何開啟 Google Maps 我的地圖
登入 Goolge 帳號並打開 Google 地圖,
點選左上角選單功能,並從「您的地點」
點選「地圖」選項,即可開始建立地圖囉!

我因為之前已經編輯過許多地圖,
所以選單才會出現一大堆地圖選項,
正常來說應該是空空如也滴!
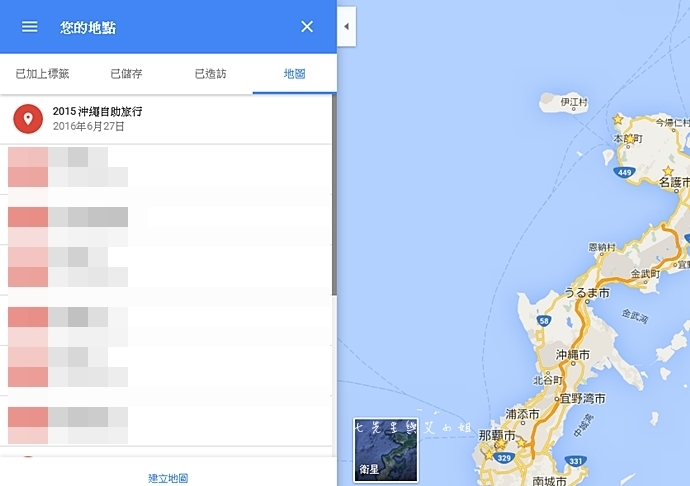
地圖命名與分層管理
若選取「建立地圖」基本上會出現白紙一張,
所有血肉都等您一步步自己填滿它~
當打開新地圖時只要點選左上角「無標題的地圖」字樣,
就能直接幫這張地圖命名。

地圖命名之後,下面還有「圖層」選項,
圖層可用來安排不同天的行程,
也可用以規劃不同地點間的行進路線。
每個圖層旁邊都有個方框,
可決定這個圖層的內容是否顯示在地圖上。
使用圖層的好處是可以單獨顯示需要的行程或景點路線,
避免受到其他行程或路線干擾。
至於個圖層的命名方式則與地圖相同,
都是點選該處後就能直接加以更動。

同一張地圖當我沒有篩選圖層時,
看了會覺得眼睛很花,
出遠門旅遊通常都是一趟安排好多天,
幾天下來要造訪的景點一多,
通通擺在同一張地圖反而會讓人無從看起,
將不同天的行程以圖層方式分門別類相對省事許多。


如何在「我的地圖」中新增景點
很簡單,在搜尋窗格鍵入完整地名或關鍵字,
系統會自動篩選出1~多個景點,
選取需要的那個,並點選「新增至地圖」即可。
有時若鍵入中文找不到相關地名,
但又打不出該景點的原文名稱,
就利用電話或地址等其他資訊Google名稱,
再複製過來搜尋即可。
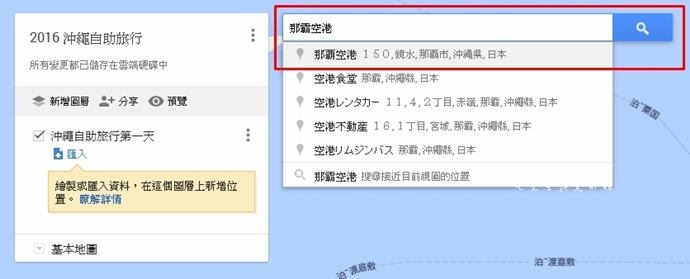

除了利用搜尋,也可點選地圖上的「新增標記」,
直接點地圖上的任一地點加入編輯。


可自訂地點名稱還能鍵入補充資訊更方便
有時就算打中文找到需要的景點,
相關資訊都正確,但名字卻不是熟悉的語言,
該怎麼辦?
沒關係,直接手動改名就好啦!
像我方才明明輸入「那霸空港」,
系統自動篩選也顯示「那霸空港」,
但我選了並新增到地圖後卻變成英文名稱,
雖然看得懂但還是想改成中文看了較習慣,
這也很簡單,只要點選右下角筆形圖示,
不只可以更改景點名稱,
還能鍵入更多補充資訊!
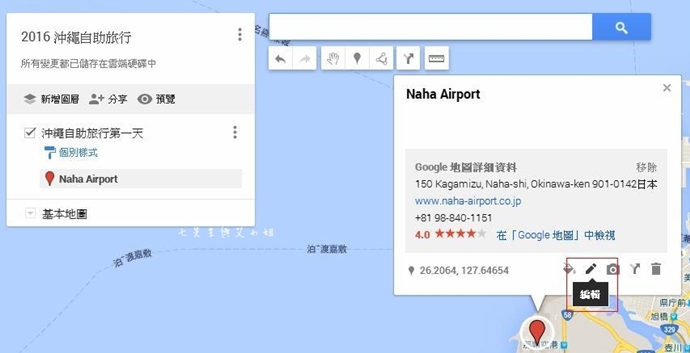
像我自己就很習慣在編輯景點時也順手將
相關補充資訊也一併加入,除了方便寫文參考,
也有助旅伴更易於理解我在行程安排上的想法及作法。
另若有需要的話也可在景點加入圖片或影片,
或者美化地圖,又或者加深對景點的認識度。
像我自己在編輯地圖的時候通常也會順手加入景點圖片,
尤其相對陌生的景點更會如此,
因為每回旅行要造訪的點何其多,
若對景點(比如餐廳、商店)的外觀沒先多做了解,
光憑著地圖或導航到現場也難保不會發生
明明已經到景點卻不知道它就在眼前的窘境~
(是的這種事情我朋友真的發生過)
此時若有景點照片輔助會方便輕鬆的多,
而加入圖片影片也很簡單,
只要鍵入關鍵字,利用搜尋功能就好囉!

挑選適合的景點圖示方便辨識,
美化地圖讓它更具個人特色!
景點圖標若都長一樣不僅單調,也不好用~
試想如果地圖打開每個地點標示都長一樣,
不看名稱說明哪會知道它是在幹嘛的啊?
關於地標圖示這部分 Google Maps 也提供很多選擇,
大家可依地點特性選擇適當圖標,
若想讓整張地圖更有趣特別,也可自己找圖上傳使用。

景點呈現的資訊多寡可自行選擇
Google Maps 我的地圖有個設計很不錯,
就是可自行調整地標在地圖上出現的資訊量,
除了最單純的圖示之外,
使用者也可依個人需求將「名稱」或「地點說明」
直接顯示在地圖上以利閱讀辨識,
遮些功能只要點「個別樣式」就能進行細部調整。


常有網友問我說如果不會英文或其他當地語言,
想出國自助旅行會不會很困難?
說真的我自己是覺得只要在事前功課多做一些,
語言這問題不大啦!
至於事前功課有哪些?這答案就因人而異了,
個人建議的做法是先把想去的地點都查出來,
旅途中可能會用到的單字片語也盡量先備妥,
靠大眾運輸工具移動的話,
要怎麼搭?該如何走?通通都先查好查滿,
儲存在地圖裡帶出國備用。
若怕出國網路不穩定會無法隨時調地圖出來看,
可列印紙本或截圖儲存在手機(平板)裝置備用。
但如果只有一個人旅行語言不通的話,
我是建議別去網路或通訊不夠便利的地方,
以免臨時有狀況求助無門!
事先了解規劃行進路線,讓旅遊更便利輕鬆
將預計前往的景點一一鍵入地圖後,
就可開始安排路線啦!
在旅行路線規劃部分 Google Maps 我的地圖
也有支援,但方式限開車、騎單車,及步行。
使用上只要先點取地標調出資訊視窗,
選擇右下角「到達此處的路線」,
系統會在左邊新增路線圖層,
接著點選下個地標,系統就會將地點自動帶入,
目的地能無限加入,只要按住地標名稱
上下挪動就能直接調整順序。


路線規畫好之後同樣也能更改成自己熟悉的名稱。

點圖層右手邊「...」就有詳細路線說明可參考。


先前去沖繩自助行是自駕,
用我的地圖規劃就很足夠,
導航所需使用的景點 MapCode (マップコード)
行前時就先查好放進地圖裡,
到現場就能搭配汽車導航使用囉!

若是利用大眾交通運輸工具代步也無須擔心,
從手機或平板裝置打開地圖
就能直接啟動 Google Maps 輔助導航,
不僅行進路線提供多種參考,
有時就連搭乘大眾運輸交通工具需花費多少,
也都一一清楚列出,很方便滴~


或者也可利用網頁版 Google Maps
先查好行進路線,截圖直接下載備存使用。
(有些國家甚至支援離線地圖)

批次整理地標資訊,多個地點一次編輯完成
看了上述分享或許有朋友會想問,
啊我每次都需要一個一個地標點開才能編輯資訊嗎?
醬子很麻煩耶!
ㄟ嘿~關於這點 Google Maps 也有想到喔~
若想一次編輯多個景點資訊也可以,
只要點地圖圖層旁「...」選擇「開啟資料表」,
就能調出所有景點名稱及說明,
想做什麼樣的修改在這裡就能一次完成。


可將地圖分享給特定人或公開分享
自己的旅行計畫做好了若想分享給其他人參考,
只要點「分享」來進行細部設定即可,
若有需要甚至可以邀請其他人一起來共同編輯。
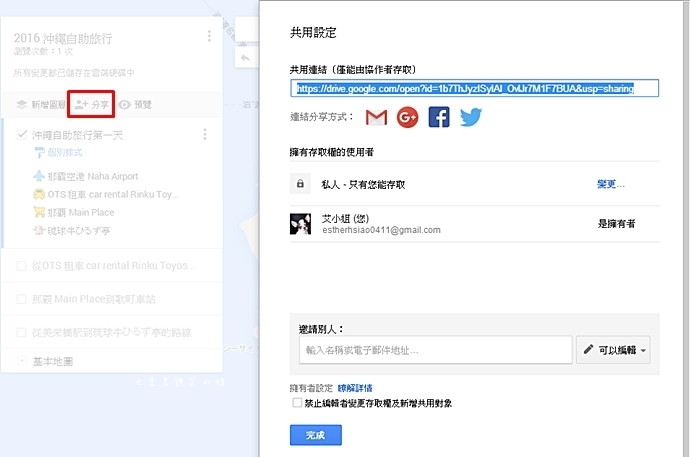

Google Maps 我的地圖還有其他許多實用功能,
比如可直接複製其他人提供的地圖來自幾修訂編輯,
或者將個別圖層匯出成KML檔再匯入至其他地圖使用,
又或者可將地圖內的資訊直接列印成紙本參考使用。
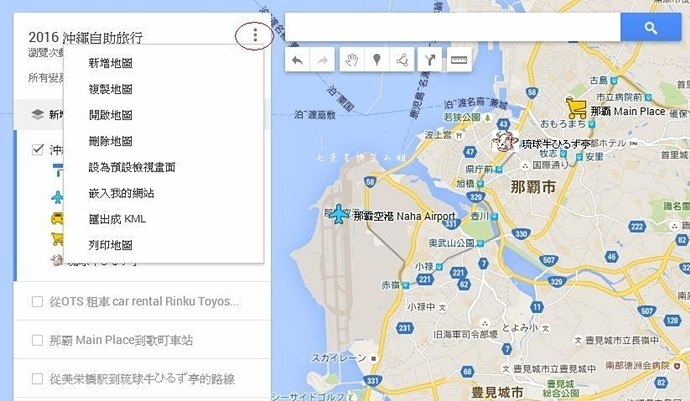
以上就是 Google Maps 我的地圖簡易分享,
希望能對大家有所幫助。
剛開始操作可能會覺得有些辛苦,
但摸個幾回很快就能輕鬆上手啦!
有時會碰到網友跟我說出國在即沒時間規劃行程,
請我幫忙提供建議,
(我這說法算含蓄很多根本直接跟我要整個行程規劃)
但就我的立場是每個人的興趣喜好各不相同,
最好的做法是平日看到什麼有興趣的旅遊景點就
先通通找好資訊丟到我的地圖裡,
等需要時直接調出來組合排列,
快的話根本不用半天就能將行程安排妥當!
伸手牌偶一為之還可以,
次數多了真的很會沒朋友~XD
所以啊~為了能跟親朋好友長長久久,
我們還是好好學靠自己規劃行程,咖實在囉!

* 延伸閱讀 *
日本上網半價優惠:http://goo.gl/sJvb5E
歡迎加入七先生與艾小姐粉絲團喔!
☞電腦設定粉絲專頁搶先看,訊息不漏勾
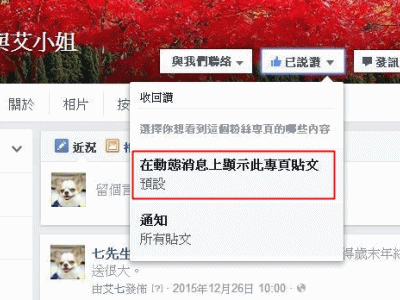
☞手機設定粉絲專頁搶先看,訊息不漏勾
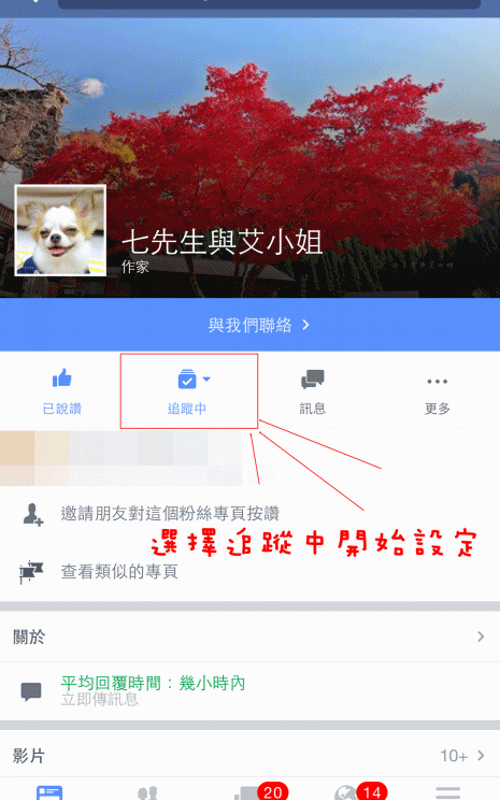
☞歡迎加入IG分享:https://goo.gl/1Co8n4























